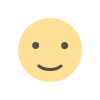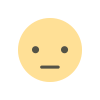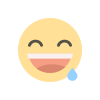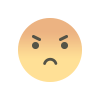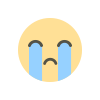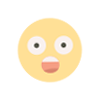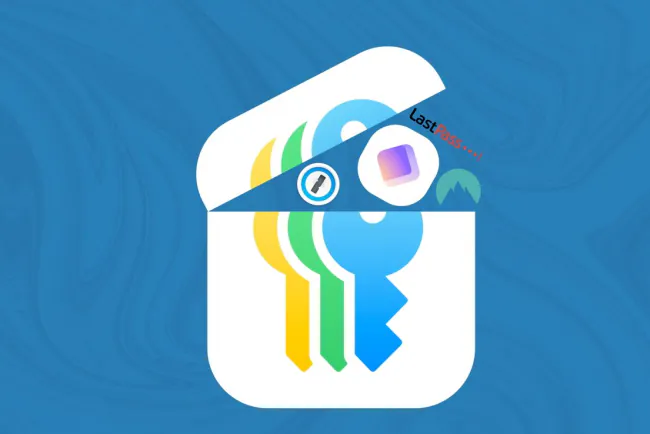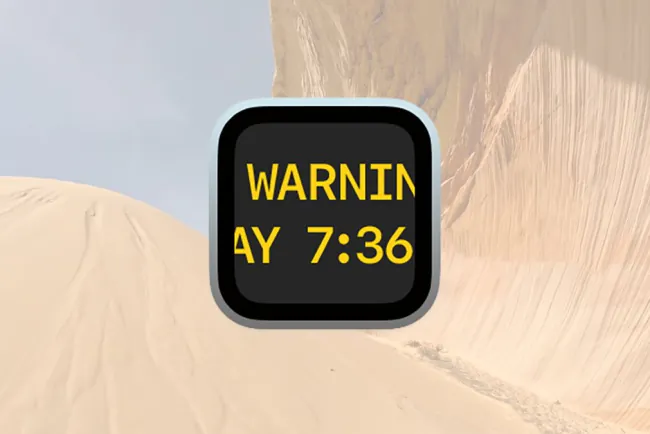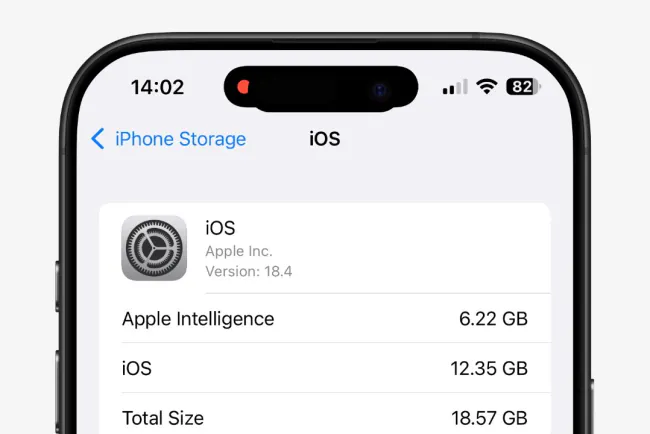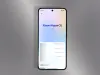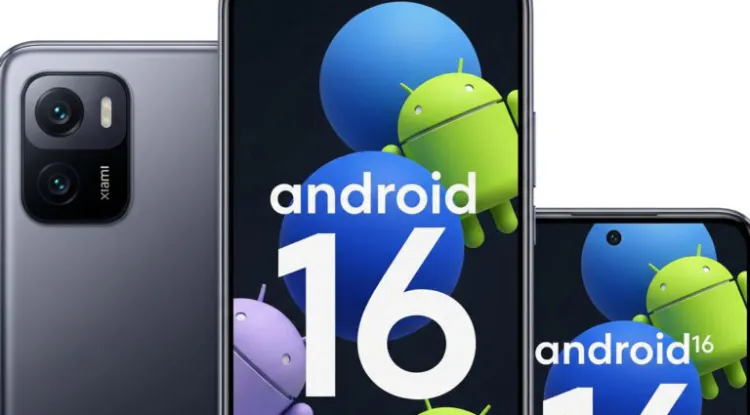Monitör Parlaklığı Nasıl Ayarlanır? Detaylı Rehber
Monitör Parlaklığı Nasıl Ayarlanır? Detaylı Rehber

Monitör parlaklığını doğru şekilde ayarlamak, hem görsel deneyiminizi iyileştirir hem de göz sağlığınızı korur. İster oyun oynuyor olun, ister grafik tasarımıyla ilgileniyor olun ya da sadece göz yorgunluğunu azaltmak istiyorsanız, doğru parlaklık ayarı büyük fark yaratır. Bu kapsamlı kılavuzda, Windows, macOS ve harici monitörlerde parlaklığı nasıl değiştireceğinizi adım adım açıklıyoruz.
Monitör Parlaklığı Neden Önemlidir?
Monitör parlaklığını doğru şekilde ayarlamak sadece konfor değil, aynı zamanda verimlilik açısından da önemlidir. İşte başlıca nedenler:
-
Göz sağlığını korur: Yüksek parlaklık, uzun süreli kullanımlarda göz yorgunluğuna neden olabilir.
-
Enerji tasarrufu sağlar: Özellikle dizüstü bilgisayarlarda düşük parlaklık, pil ömrünü uzatır.
-
Görüntü kalitesini artırır: Doğru parlaklık, renklerin ve detayların daha doğru görünmesini sağlar.
-
Gece ve gündüz farklarına uyum sağlar: Ortam ışığına göre parlaklığı optimize etmek daha doğal bir görüntüleme sağlar.
Yöntem 1: Harici Monitörlerde Parlaklık Nasıl Ayarlanır?
Harici masaüstü monitörlerde genellikle cihazın üzerinde fiziksel kontrol düğmeleri bulunur.
Adımlar:
-
Kontrol düğmelerini bulun: Monitörünüzün alt, yan veya arka kısmında yer alır. “Menu”, “+”, “-” veya “Brightness” gibi etiketleri olabilir.
-
Menü tuşuna basın: Ayarlar menüsünü açmak için “Menu” veya “Settings” tuşunu kullanın.
-
Parlaklık ayarına gidin: Menüde “Brightness” ya da “Display Settings” başlığını seçin.
-
Ayarlama yapın: Parlaklığı artırmak veya azaltmak için ok tuşlarını veya "+" / "-" tuşlarını kullanın.
-
Kaydedin ve çıkın: Genellikle otomatik olarak kaydedilir. Değilse, “Exit” veya “OK” ile onaylayın.
İpucu: Monitör marka ve modeline göre menü yapısı değişiklik gösterebilir. Gerekirse kullanım kılavuzuna göz atın.
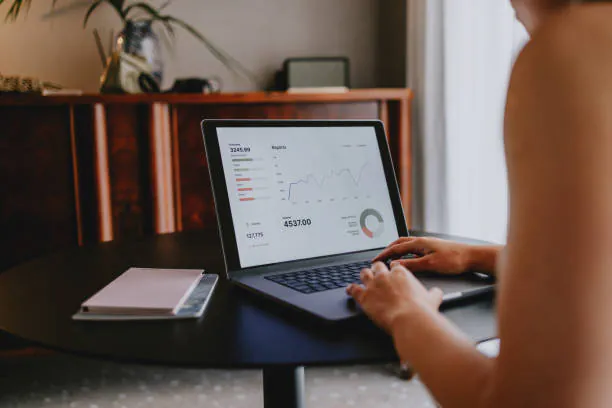
Yöntem 2: Windows 10 ve Windows 11'de Parlaklık Ayarı
Windows işletim sistemli dizüstü bilgisayarlarda parlaklığı hem manuel hem otomatik olarak değiştirebilirsiniz.
Yöntem A: Hızlı Ayarlar Üzerinden
-
Görev çubuğunun sağ alt köşesindeki ağ, ses ve pil ikonlarının olduğu yere tıklayın.
-
Açılan panelde parlaklık kaydırıcısını bulun.
-
Kaydırıcıyı sağa sürükleyerek artırın, sola sürükleyerek azaltın.
Yöntem B: Ayarlar Menüsünden
-
Başlat > Ayarlar > Sistem > Ekran yolunu izleyin.
-
“Parlaklığı değiştir” kaydırıcısını kullanarak ekran parlaklığını ayarlayın.
-
Geceleri daha rahat kullanım için “Gece Işığı” seçeneğini de etkinleştirebilirsiniz.
Yöntem 3: macOS’ta Parlaklık Ayarı
MacBook veya iMac kullanıyorsanız parlaklık ayarları oldukça kolaydır.
Klavye Üzerinden
-
Klavyenizin üst kısmında bulunan parlaklık tuşlarını kullanın (genellikle F1 ve F2).
-
F1 ile parlaklığı azaltabilir, F2 ile artırabilirsiniz.
Sistem Ayarları Üzerinden
-
Apple Menüsü > Sistem Ayarları > Ekranlar yolunu takip edin.
-
“Parlaklık” kaydırıcısını sağa veya sola kaydırarak ekran ışığını ayarlayın.
-
Otomatik parlaklık ayarını etkinleştirerek ortam ışığına göre dinamik parlaklık elde edebilirsiniz.
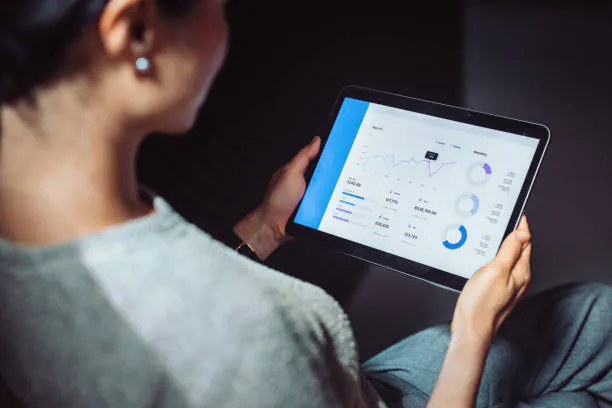
Yöntem 4: Üçüncü Taraf Yazılımlarla Parlaklık Kontrolü
Bazı durumlarda fiziksel tuşlar veya işletim sistemi ayarları yeterli gelmeyebilir. Bu durumlarda özel yazılımlar devreye girer.
Popüler Parlaklık Kontrol Uygulamaları:
-
Windows için: f.lux, Monitorian, Dimmer
-
macOS için: Lunar, Brightness Slider
Bu uygulamalar, birden fazla monitör kullanıyorsanız veya ince ayarlar yapmak istiyorsanız oldukça faydalıdır.
Yöntem 5: Otomatik Parlaklık Ayarları
Yeni nesil dizüstü bilgisayarlar ve MacBook'lar, ortam ışığını algılayarak parlaklığı otomatik ayarlayabilir.
-
Windows: Ayarlar > Sistem > Ekran > “Işığa göre parlaklığı otomatik değiştir” seçeneğini açın.
-
macOS: Sistem Ayarları > Ekranlar > “Ortam ışığına göre parlaklığı otomatik ayarla” seçeneğini etkinleştirin.
Sık Sorulan Sorular (SSS)
S: Parlaklık ayarı görünmüyorsa ne yapmalıyım?
C: Ekran sürücünüz güncel olmayabilir. Cihaz Yöneticisi > Ekran bağdaştırıcıları üzerinden sürücüleri güncelleyebilirsiniz.
S: Dış monitörümde parlaklığı yazılımla değiştiremiyorum. Neden?
C: Bazı HDMI veya DisplayPort bağlantıları, yazılım tabanlı parlaklık kontrolünü desteklemez. Fiziksel düğmelerle ayarlamanız gerekebilir.
Sonuç
Monitör parlaklığını doğru şekilde ayarlamak hem göz sağlığı hem de kullanıcı deneyimi açısından kritik öneme sahiptir. Yukarıda anlattığımız adımlarla cihazınızın parlaklığını kolayca kontrol edebilir, gündüz-gece fark etmeksizin konforlu bir görüntüleme deneyimi yaşayabilirsiniz.
Tepkiniz ne ?